[SOLUTION] Photoshop Crashing When Resizing Image
It’s very annoying when Photoshop crashes when you are resizing an image. There are many things you can do to solve this but the first solution mentioned below will usually do the trick.
The First Solution That Will Work 99% of Times
Inside Photoshop, go to Edit menu and then inside Preferences option, select Performance.
You will see the following window:
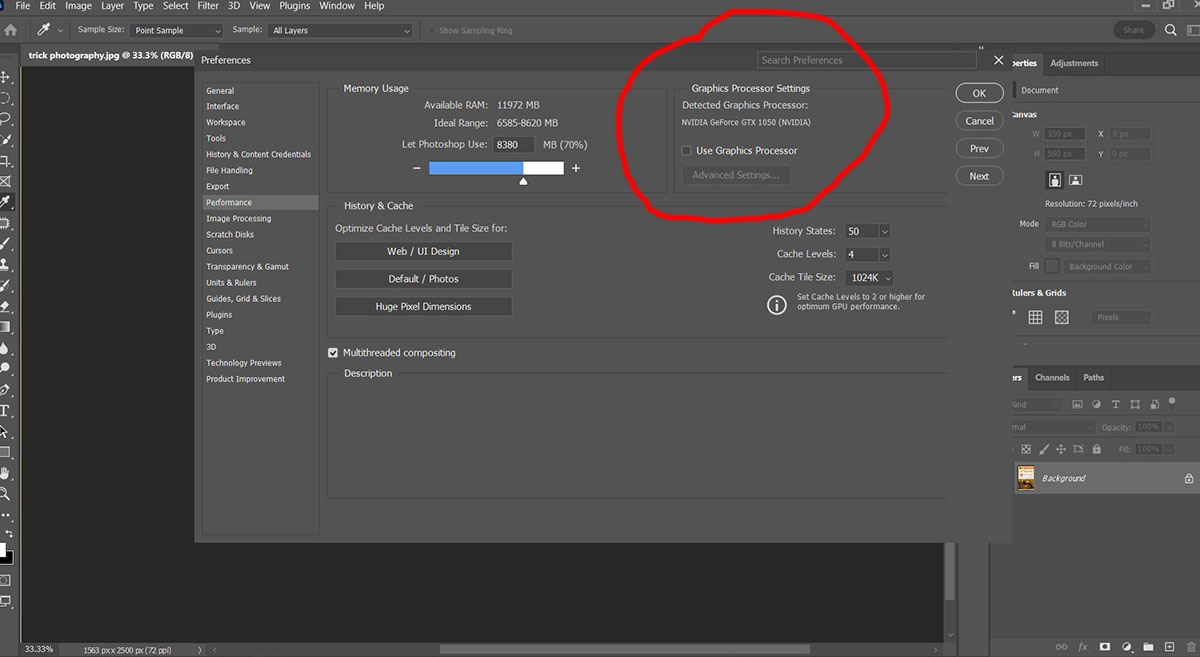
Here make sure the “Use Graphics Processor” option is unchecked.
Then click on OK.
Restart Photoshop and you will not encounter the problem of it crashing when resizing an image.
But what is Photoshop still crashes even after this?
If you’ve already checked the “Use Graphics Processor” option and still things don’t work, there are several other solutions you can try to resolve this issue. Here are five effective methods to help you fix this problem and get back to editing smoothly.
1. Update Photoshop and Your System
Keeping both Photoshop and your operating system up to date is crucial for maintaining software stability and compatibility. Adobe frequently releases updates that address bugs and improve performance. Similarly, system updates often include important fixes that can affect how applications run.
To update Photoshop, open the Creative Cloud desktop app, go to the “Apps” tab, and check for updates. If an update is available, click “Update.” For your operating system, follow the standard procedure to check for and install updates.
2. Reset Photoshop Preferences
Sometimes, corrupted preferences can cause crashes. Resetting Photoshop preferences can often resolve unexpected issues. Before doing this, note that it will reset all your custom settings.
To reset preferences, hold down Alt+Control+Shift (Windows) or Option+Command+Shift (Mac) immediately after launching Photoshop. A dialog box will appear asking if you want to delete the Adobe Photoshop Settings file. Confirm this action by clicking “Yes.”
Alternatively, you can manually delete the preferences file. On Windows, it is located at C:\Users\[Your Username]\AppData\Roaming\Adobe\Adobe Photoshop [version]\Adobe Photoshop [version] Settings\. On Mac, navigate to ~/Library/Preferences/Adobe Photoshop [version] Settings/.
3. Check for Third-Party Plugin Conflicts
Third-party plugins can sometimes interfere with Photoshop’s operations, causing it to crash. To determine if a plugin is the culprit, you can start Photoshop in Safe Mode, which disables all third-party plugins.
To do this, launch Photoshop and hold down the Shift key. If Photoshop doesn’t crash when resizing an image in Safe Mode, one of your plugins might be causing the issue. You can then selectively disable or remove plugins to identify the problematic one.
To disable plugins, go to Edit > Preferences > Plug-Ins (Windows) or Photoshop > Preferences > Plug-Ins (Mac), and uncheck the “Load Extension Panels” option.
4. Increase Memory Allocation
Photoshop requires a significant amount of RAM to function efficiently, especially for memory-intensive tasks like resizing large images. If your system is low on available RAM, it can cause crashes.
To increase the memory allocation for Photoshop, go to Edit > Preferences > Performance (Windows) or Photoshop > Preferences > Performance (Mac). Here, you can adjust the amount of RAM allocated to Photoshop. Try increasing it, but ensure you leave enough memory for your system and other applications to run smoothly.
5. Optimize Image File Size and Format
Large image files or certain formats can be more prone to causing crashes, especially if your system is already under heavy load. Optimizing the image file size and format can help mitigate this issue.
First, try converting the image to a more stable format such as PNG or JPEG before resizing. You can also reduce the file size by adjusting the resolution or using image compression tools. To change the format in Photoshop, open the image and go to File > Save As, then select your desired format.
Additionally, consider working with smaller files when possible. If you need to resize a very large image, try breaking it into smaller sections, resizing each one individually, and then reassembling them.
Conclusion
Photoshop crashes when resizing images can be a significant hindrance, but the solutions outlined above should help you resolve the issue. By keeping your software updated, resetting preferences, checking for plugin conflicts, increasing memory allocation, and optimizing your image files, you can ensure a smoother and more stable Photoshop experience. Remember to back up your work regularly to avoid losing any progress in case of unexpected crashes.
By the way, do you want our Free Photoshop Course?
We have a completely Free Photoshop course that teaches you everything you need to know when it comes to editing images in Photoshop. It has 19 videos. You can access it using the button below:
Free Photoshop Course (19 videos)







