Is GIMP a Good Alternative to Photoshop?
Yes, GIMP is a good alternative to Photoshop. Now, is GIMP as good as Photoshop? No. But it’s the closest thing to Photoshop that’s free and equally powerful.
GIMP has been around since 1997 and has stood the test of time, despite being always labelled as “poor-man’s Photoshop“.
The only downside to GIMP is that its user interface is UGLY with a capital “U”. I remember back in 2013, when I opened GIMP for the first time, I was like – “There’s no way I am using this! I rather pay for Photoshop.”
The truth lies somewhere in between. Yes, it’s true that GIMP doesn’t look the prettiest or most user-friendly at first glance, but it is very easy to use once you actually open up a photo and start editing it.
That’s the mistake I had made back then. I had simply judged GIMP by looking at its interface but never really opened and edited an image.
Once I did do that, I realized it wasn’t so bad after all. In fact, I realized it’s pretty darn good.
A lot of the functions in GIMP operate exactly the same as Photoshop. Some of them even have the same or similar names, like we will soon be seeing.
Not just that, I personally found GIMP to be more user-friendly than Photoshop when it came to applying advanced techniques like using layer masks or smoothening the skin in portraits using the technique of Frequency Separation. These are advanced editing techniques where GIMP actually feels more intuitive than Photoshop.
GIMP vs Photoshop – Comparison
But let’s look at some of the important things that can be done in Photoshop, that GIMP can do equally well. All the screenshots and videos shown below are from my GIMP Photo Editing Course, where I teach you how to use GIMP, even if you have never used or heard about it before:
1. GIMP is a layer-based photo editing software just like Photoshop
One of the reasons why Photoshop is so popular is that it allows you to edit in layers, allowing you to work with multiple images/functions. This makes it a very versatile editing software. GIMP is no different. You can see in the screenshot below, that GIMP too works with layers:

2. GIMP can correct exposure as well as Photoshop
GIMP has a lot of tools to correct exposure like the Exposure tool, Highlights/Shadows tool, Levels tool and of course, the Curves function. As you can already see, the names of these tools are exactly the same as in Photoshop. Here is an example from my GIMP course, of an underexposed image being corrected in GIMP:
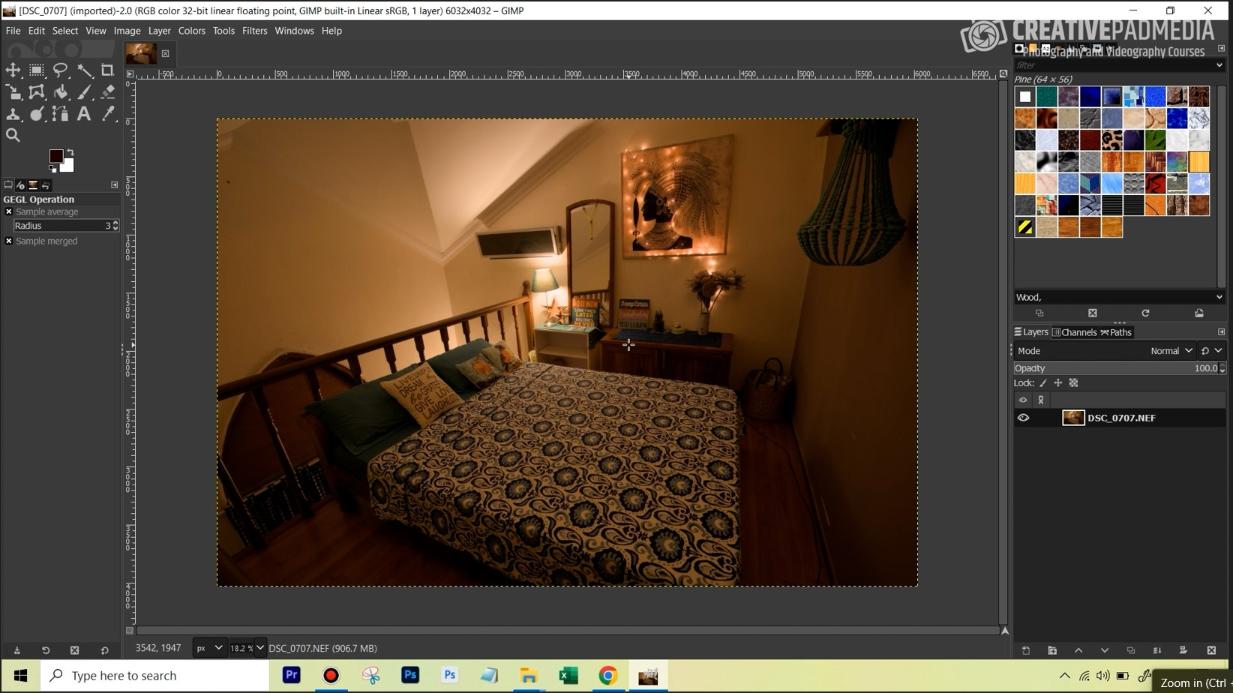

3. GIMP can correct color issues just as well as Photoshop
GIMP can also correct any sort of color issues very easily. Again, in this category, some of the tools that share the same names with Photoshop include, Hue and Saturation tool, Temperature tool, Color Balance tool etc. Here is an example from my GIMP course, of a portrait image being color corrected in GIMP:
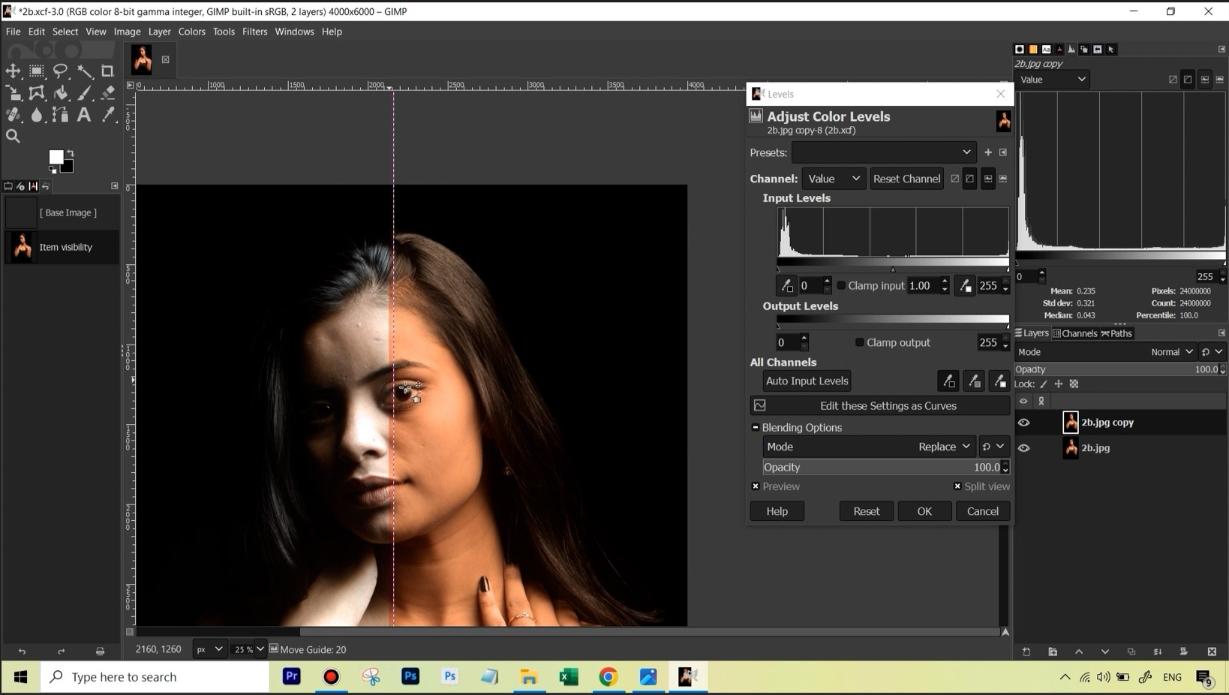
4. GIMP can be used for Layer Masking just like Photoshop
Layer masking is at the core of any type of serious image editing or graphic design endeavor, since it allows for a non-destructive editing workflow and also helps in editing specific parts of an image.
This is one area, where I feel GIMP is better than Photoshop, since the sheer number of options you get when creating a layer mask in GIMP, make it very easy to apply masking in different ways.
In the screenshot below, you can see these different options being shown:

5. GIMP can be used for Frequency Separation just like Photoshop
Frequency Separation is a very popular technique among retouchers, especially portrait retouchers, since it allows you to divide layers based on different frequencies (color/tone and texture), thereby enabling you to work on only one frequency without affecting the other.
A lot of people think that Frequency Separation can only be done in Photoshop. Not only can it be done in GIMP too, it’s actually easier.
That’s because in GIMP, the effort required to set up the different layers for Frequency Separation is much lesser since there are ready-made functions like “Grain Extract“, which can result in a layer having just the texture, like shown below.

Check out the video below where I show you this entire process:
6. GIMP can be used for Retouching/Removing Distractions just like Photoshop
Just like Photoshop, GIMP has the two most popular retouching functions – Cloning and Healing. However, this is one area where GIMP is far behind Photoshop, especially considering the fact the latest AI capabilities introduced by Adobe have taken the potency of its retouching tools to a level never seen before.
Below is a screenshot from the course, where I am demonstrating the usage of the Clone tool in GIMP in removing a wire:

7. GIMP can work on RAW files just like Photoshop (Though with a Plugin)
GIMP on its own cannot open raw files. But by using a third-party plugin like Darktable, it can open and edit RAW files too. Check out the video below where I show you how to open RAW images in GIMP by installing Darktable:
8. GIMP can create HDR images
Again, unlike Photoshop, this is a feature that is not built-in in GIMP. But remember, earlier on, I told you that the layer masking function is just amazing in GIMP.
Well, this is one area where the versatility of Layer Masking in GIMP comes into play in creating a mask based on luminance. Watch the video below where I show you how to create a HDR image in GIMP:
There are a host of other things that GIMP can do as well as Photoshop.
But for now, let’s also see some of the areas where GIMP is light years behind Photoshop.
Where is GIMP NOT as good as Photoshop?
I would say the following three areas:
- Selections – The Selection tools in GIMP are absolutely depressing. Not only do they not work well in complex subjects, they also cause a lot of lag in GIMP. In my GIMP Photo Editing Course, I show a workaround for this by taking the help of a third-party software and using it in conjunction with GIMP.
- Artificial Intelligence Tools – There’s no AI in GIMP. That’s one area where Photoshop has blown all competition out of the park with its Generative AI tools like Generative Fill and Generative Expand.
- Retouching Tools – As mentioned before, retouching tools like Cloning and Healing are not as potent as in Photoshop.
Conclusion
There is no doubt that GIMP remains the number one free alternative to Photoshop. It’s not as good as Photoshop and in all probability will never be.
But if you are willing to accept the cons and more importantly, embrace the inevitable struggle to find unique solutions for things at which GIMP does not excel innately, then the upsides are many.
A thicker wallet being the biggest of all.
P.S – If you would like to master GIMP, then check out my GIMP Photo Editing Course, which has 33 videos and 3.5 hours of content. It’s available via Udemy.com. Check out the promo video below to see what all it contains:








